その場合は、CD内の「ExtRun2.exe」
それでも起動しない場合は、「titie」フォルダー内の「MenuSELE1.xls」で起動して下さい。
また、HD内にコピーしてお使いの場合は「MenuSELE1.xls」のショートカットをディスクトップに
置くと良いでしょう。
(推奨HDフォルダー名:「SuperReal2D_SELE1」→たいした意味はないですが・・・)
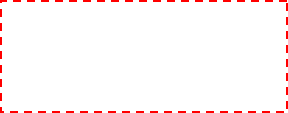
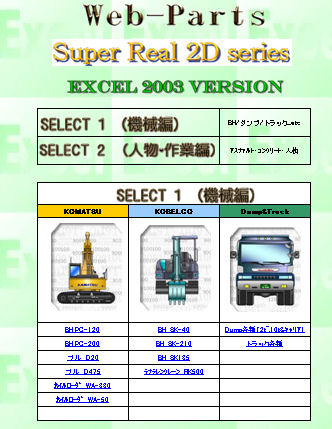
ジャンプ後、ファイル詳細画面より「FileOpen」
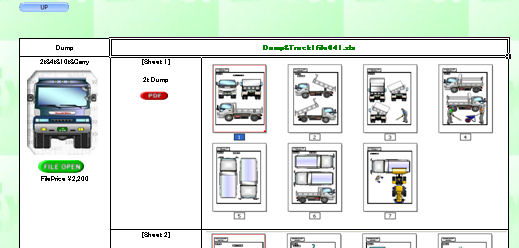
|
|
| ※このファイルの印刷方法:IEの「ファイル」→「ページ設定」で余白を各10mmに設定して下さい。※別途PDF版もございます。 |
| ■ EXCEL Version |
| CDは自動起動しますがパソコンの設定によっては起動しない場合もございます。 その場合は、CD内の「ExtRun2.exe」 それでも起動しない場合は、「titie」フォルダー内の「MenuSELE1.xls」で起動して下さい。 また、HD内にコピーしてお使いの場合は「MenuSELE1.xls」のショートカットをディスクトップに 置くと良いでしょう。 (推奨HDフォルダー名:「SuperReal2D_SELE1」→たいした意味はないですが・・・) |
| 1)メニューから使いたい図形を選択 |
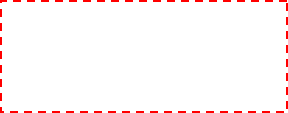 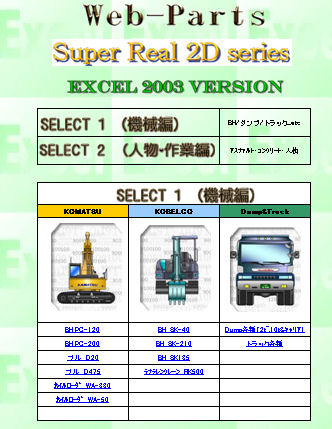 ジャンプ後、ファイル詳細画面より「FileOpen」 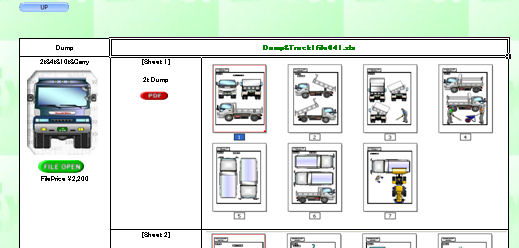 |
| 2)図形は各シートごとにA4縦のページに区切られています。 アーム・バケット等可変する物はシートごとに「右側面」「左側面」「上面・正面・背面」にしてあります。 それ以外の機械(または人物)は形態ごとにシートにまとめてあります。 |
|
|
| 3)あとは利用したい図形を選択して、「コピー」→「貼付け」でお使い下さい。 |
|
利用例(施工計画書:施工方法:○○工) |
| ※この図形はExcelからPaintShopProにコピー・貼付けした物をJPEGに変換した画像です。 |
| 4)図形の編集 ※図形の編集は原本上ではおやめ下さい。間違えて「上書き保存」をされますと原図が失われます。 |
|
右クリック→「グループ化」→「グループ解除」で |
| 1)緑のハンドルを動かしてアームの位置を回転する 2)施工条件等によりキャタ部を変更する 3)再度グループ化して一体化する |
|
|
|
|
| 5)さらに「グループ解除」を進めると、各ブロックごとのグループになります(まだバラバラになりません) |
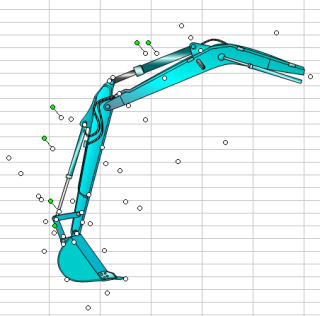 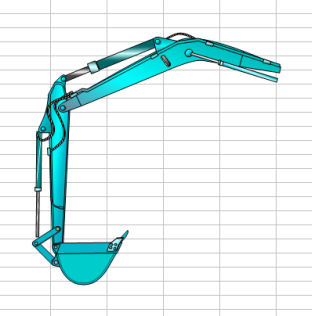 |
|
■ 人物の場合 緑のハンドルで回転させて形態を決めます |
|
|
| ※これは例題です。実際にはここまで動かす必要は無いと思います |
|
|
| 6)EXCELの基本テクニック |
| ■ 基本的な形態はほぼ収録されておりますのでそのままお使い頂けますがさらに変化をお求めの方に・・・ |
| 白矢印→図形選択アイコン これが出ていないと手も足も出ません。 |
| 上手な変形はこまめな「グループ化」にあります。 「グループ解除」→回転後、回転した部分と接続部分を再度「グループ化」して可変します  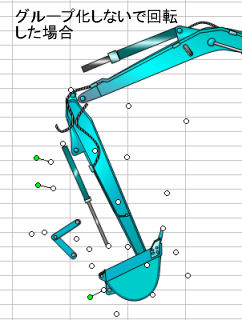 |
| ■ 図形の左右反転(上下反転)について (「図形の調整」→「回転/変転」→「左右反転」) これも基本的な形態が収録されていますが必要に応じて試して下さい。 ※但し、Excelの仕様のせいかグラデーションや複雑なグループの場合上手く再現され無い事もあります |
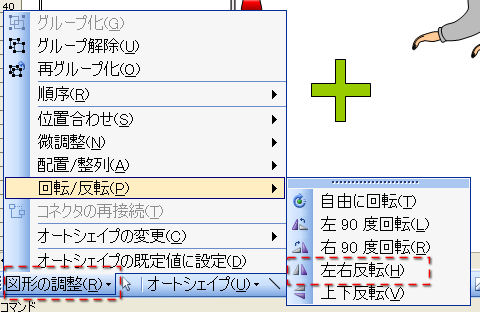 |
| ■ 色の変更 |
| 色の変更は基本的に可能ですが、複雑なグラデ−ションは無理な様です。 単色であれば16万色使えますのでほぼ全ての色合は可能です(プリンター側で変えてしまわれるが) |
| ■ お問い合せ先:Web-work |
|
Copyraight by Web-work. All Rights Reserved |
![]()
![]()